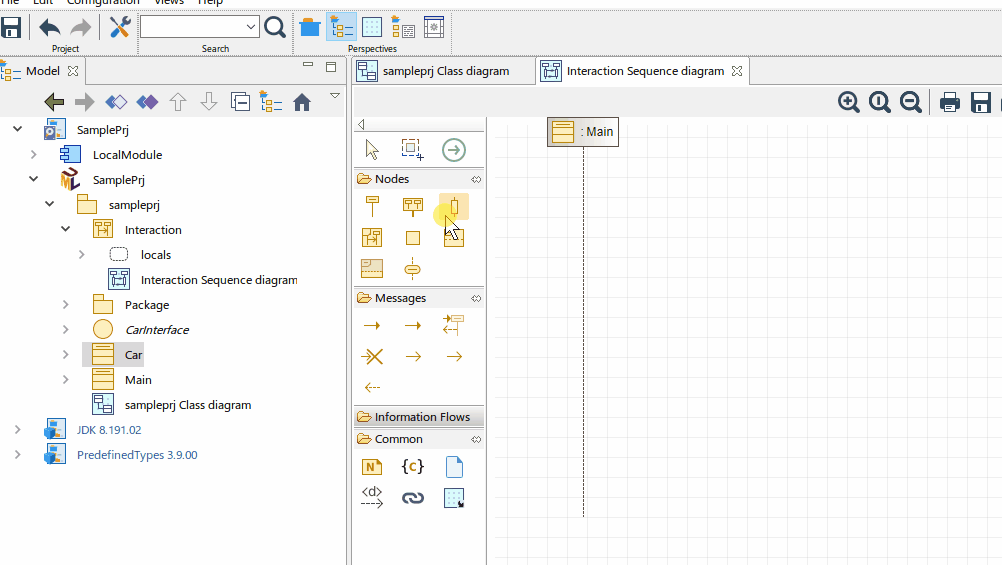Modelioの使い方
UMLのモデリングツールとしてはAstahが有名だが、無料のCommunity版が廃止されたことから別のツールへの移行が進んでいる。 オープンソースで高機能なModelioについて基本的な使い方を解説する。
Modelioのインストール
Modelioのダウンロードサイトより、自身の環境に合わせたインストーラをダウンロードする。
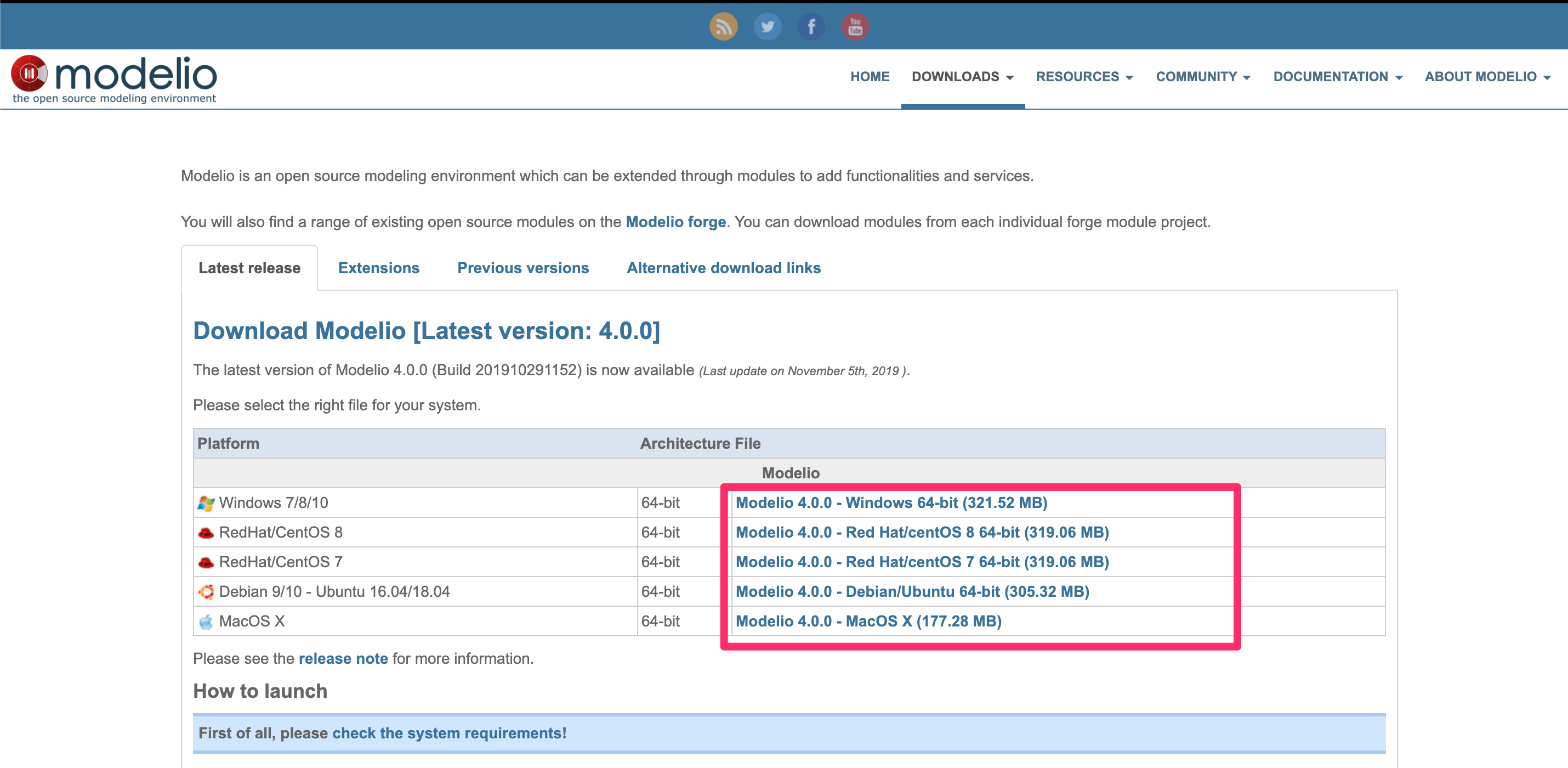
2019年12月現在の最新版はModelio4.0で、64bitOSにのみ対応している。 インストーラの指示に合わせて実行すると、インストールは完了。基本的にはデフォルト指定で問題ない。
プロジェクトの設定
Modelioでは、プロジェクトという単位でファイルを管理する。
プロジェクトの作成
[File]->[Create a Project]で、新規プロジェクトを作成する。
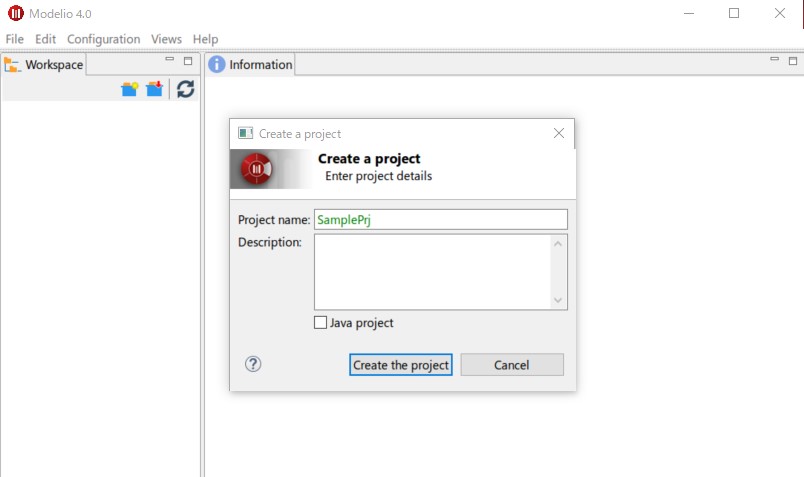
プロジェクトの設定
プロジェクトにJavaを利用する場合は、プロジェクトの設定が必要となる。 [Configuration]->[Preferences]にて設定画面を開く。
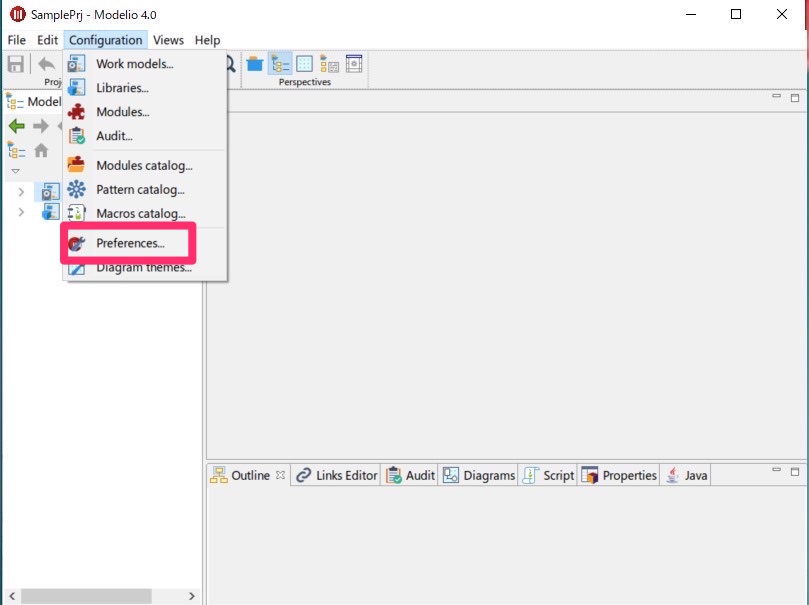
設定画面で「Libraries」タグを指定し、「Add from update site」ボタンを押下する。
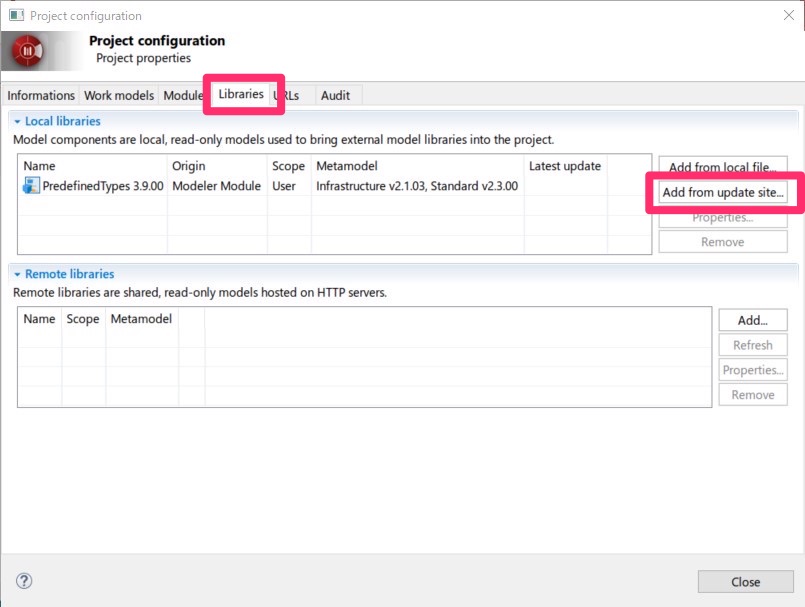
「JDK」の「Add」をチェックし、「Add to Project」ボタンを押下する。(反映までは少し時間がかかる)
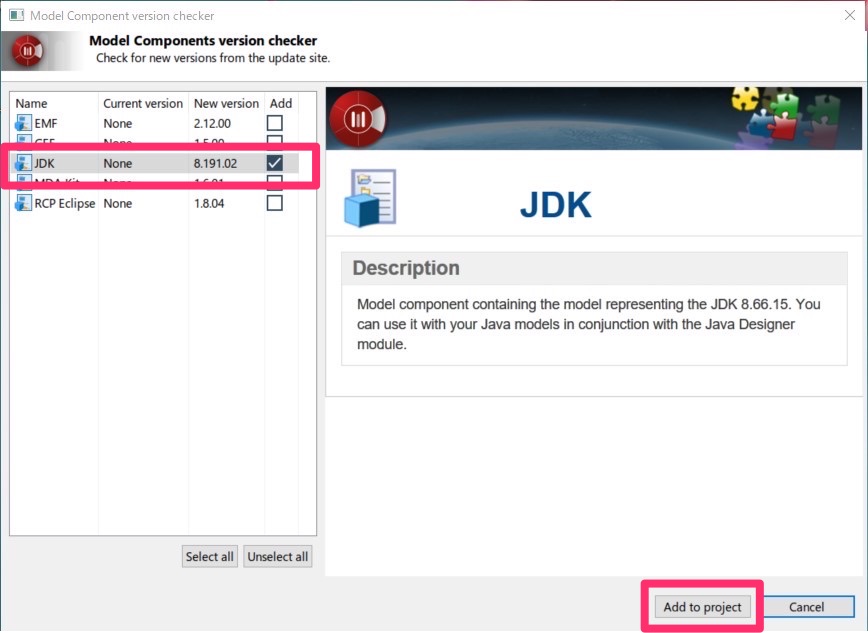
クラス図の作成
プロジェクトのUMLアイコンからパッケージを選択し、「Create Diagram」を選択する。
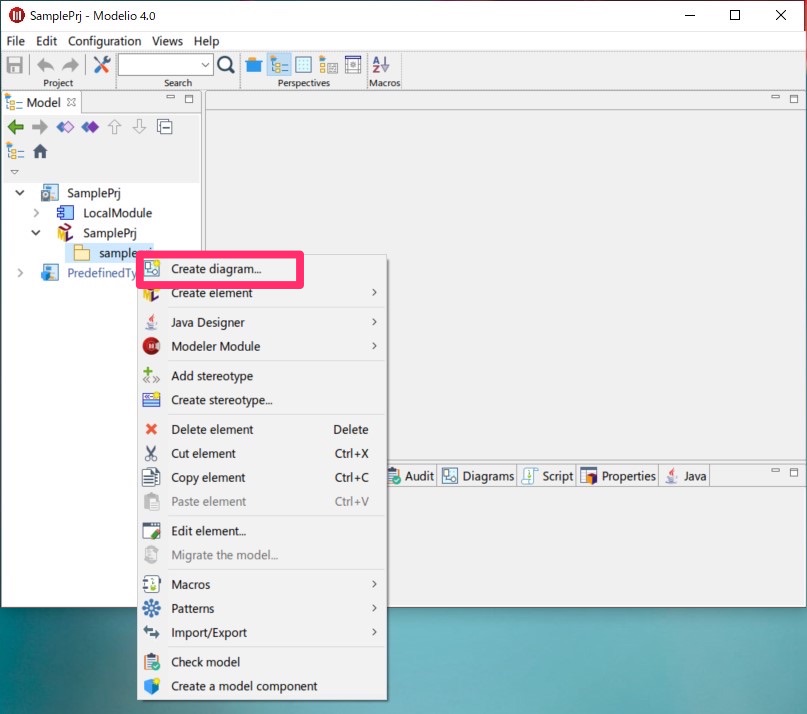
Creation wizard画面より、「Class diagram」を選択する。
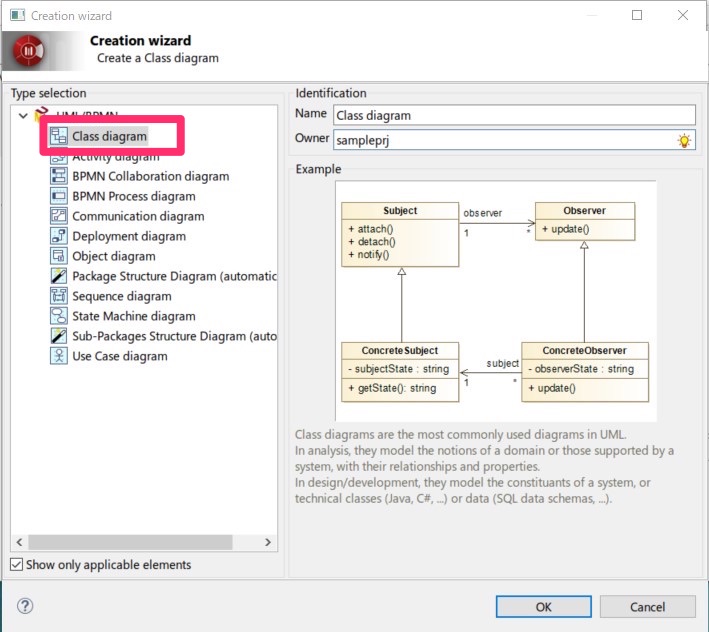
クラス名の指定
作成されたClass図に、クラスアイコンからクラスを追加する。
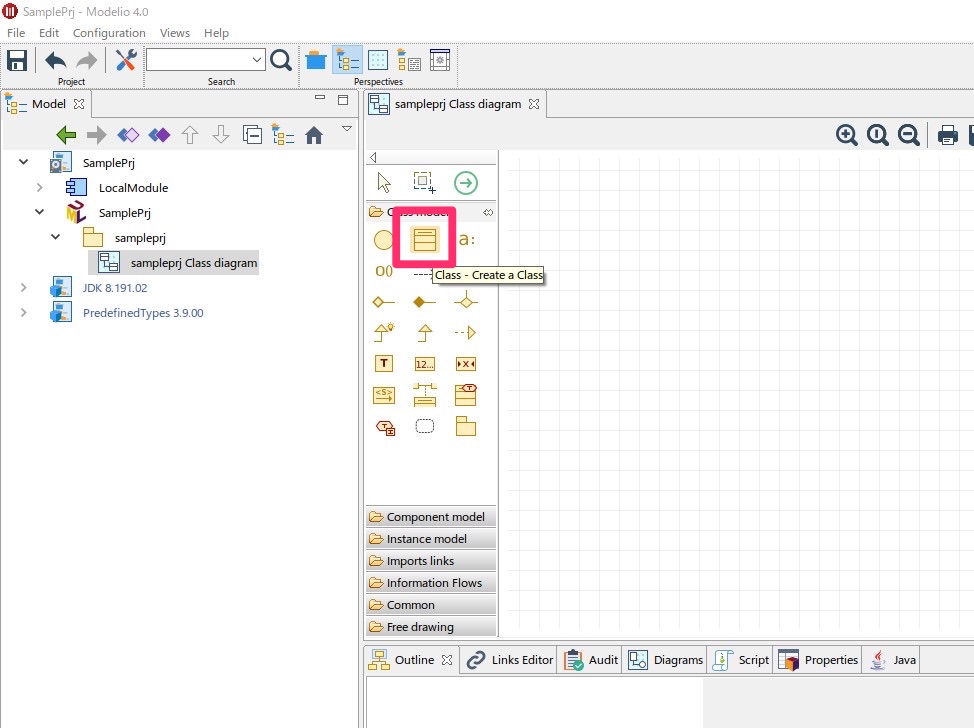
クラス全体を選択すると、Propertiesタグが開かれるため、そこでnameプロパティにクラス名を指定する。
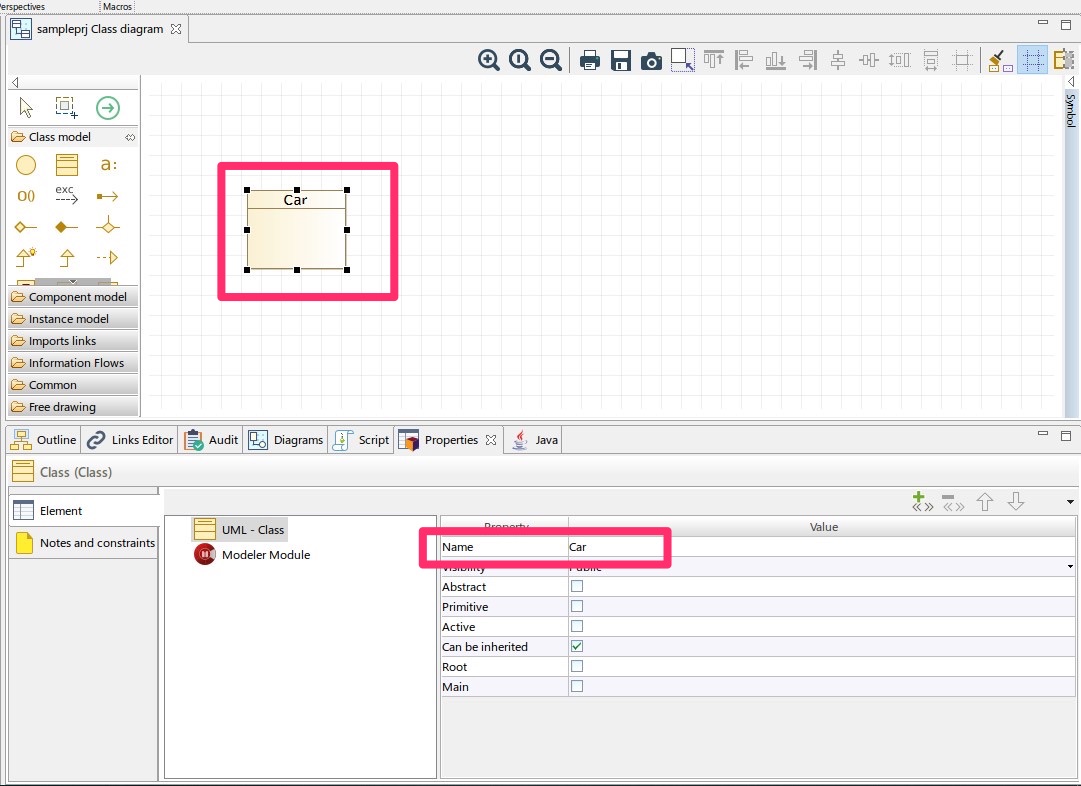
属性の指定
クラス全体を選択した状態で右クリック->[Create element]->[Attribute]で、属性の追加を行うことができる。
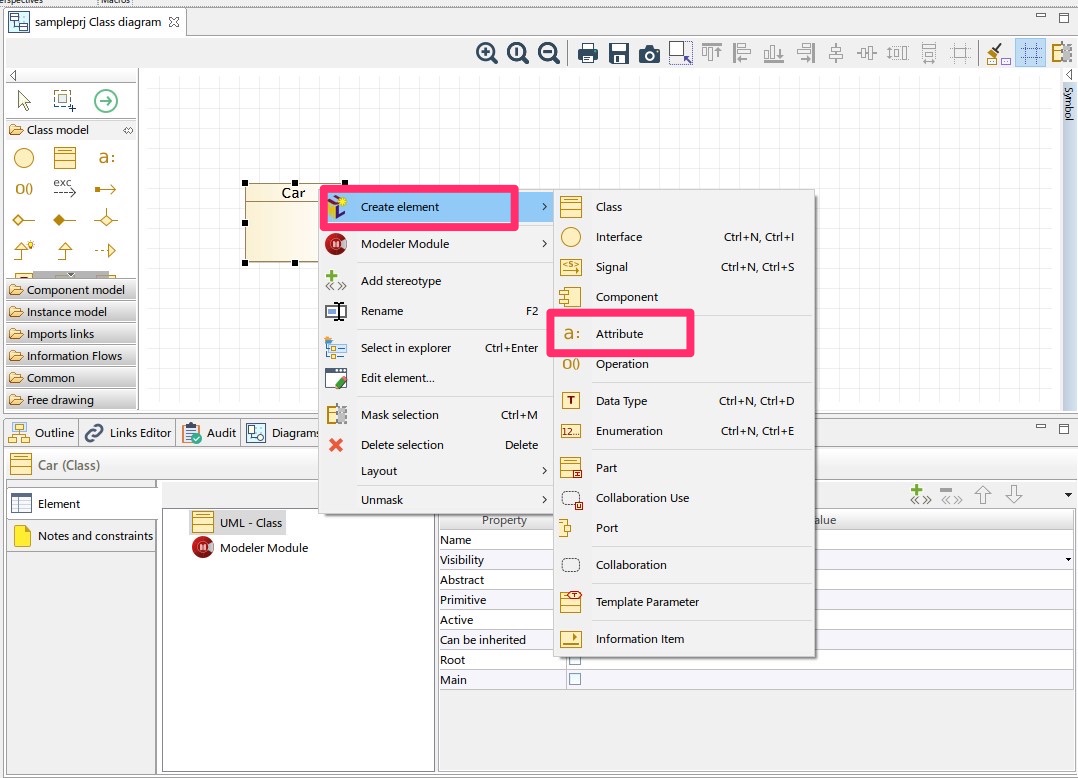
追加した属性を選択し、Propertiesタグにて属性の詳細を設定する。
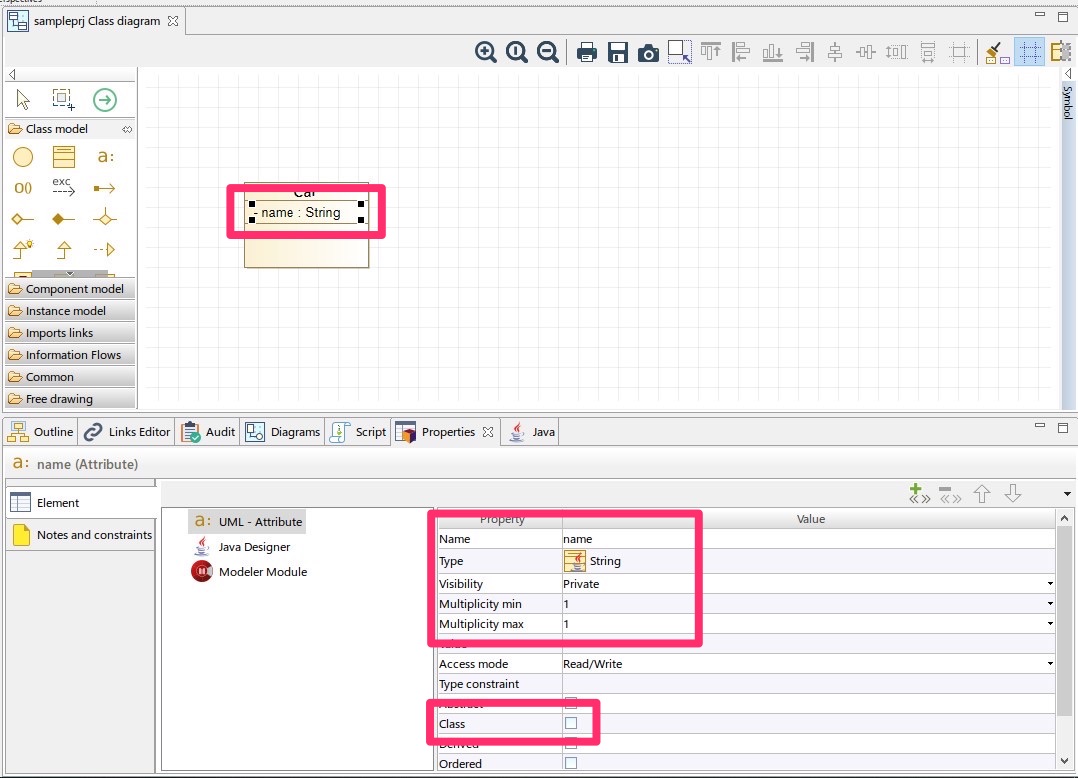
基本的な設定項目は以下の通り。
- name : 属性名
- Type : 属性の型、
Ctrl + SpaceでJavaの型指定を行うことも可能。(プリミティブ型は未対応) - Visibility : 可視性(public, privateなど)
- Multiplicity min/max : 配列の場合はminに
1、maxに*を設定する - Class : static属性にしたい場合はチェックを入れる
メソッドの指定
属性同様、クラス全体を選択した状態で右クリック->[Create element]->[Operation]で、メソッドの追加を行うことができる。
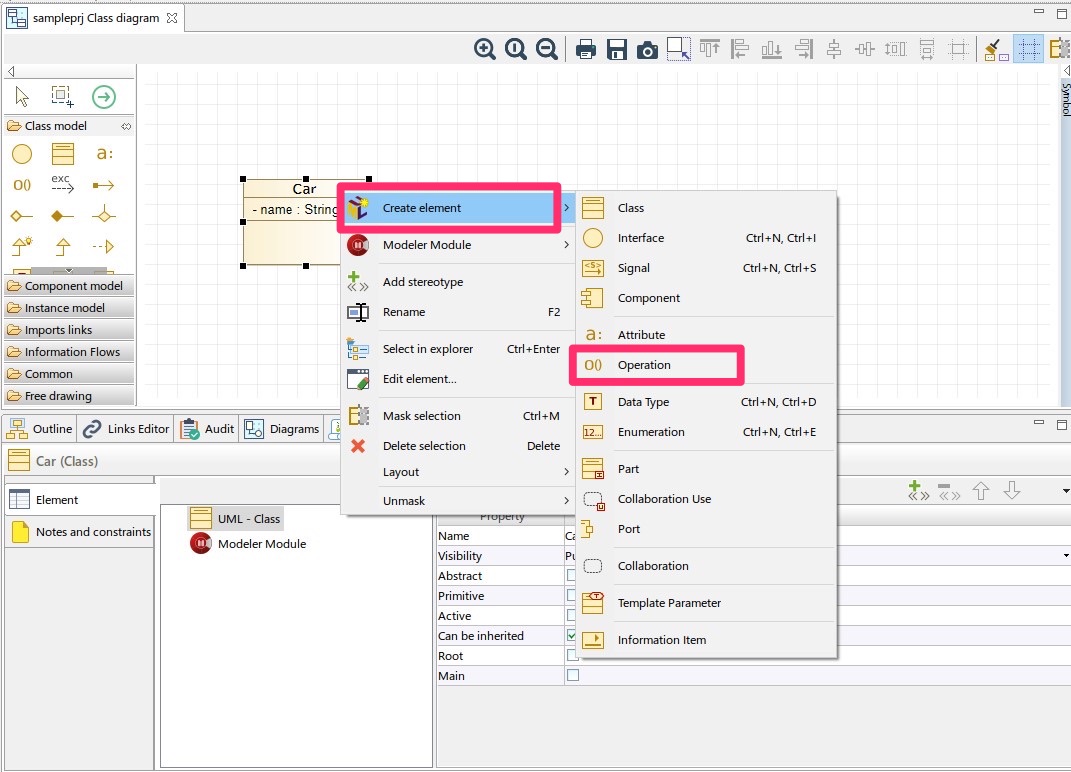
作成したメソッドをダブルクリックすると、編集画面が開くため必要な項目を修正する。
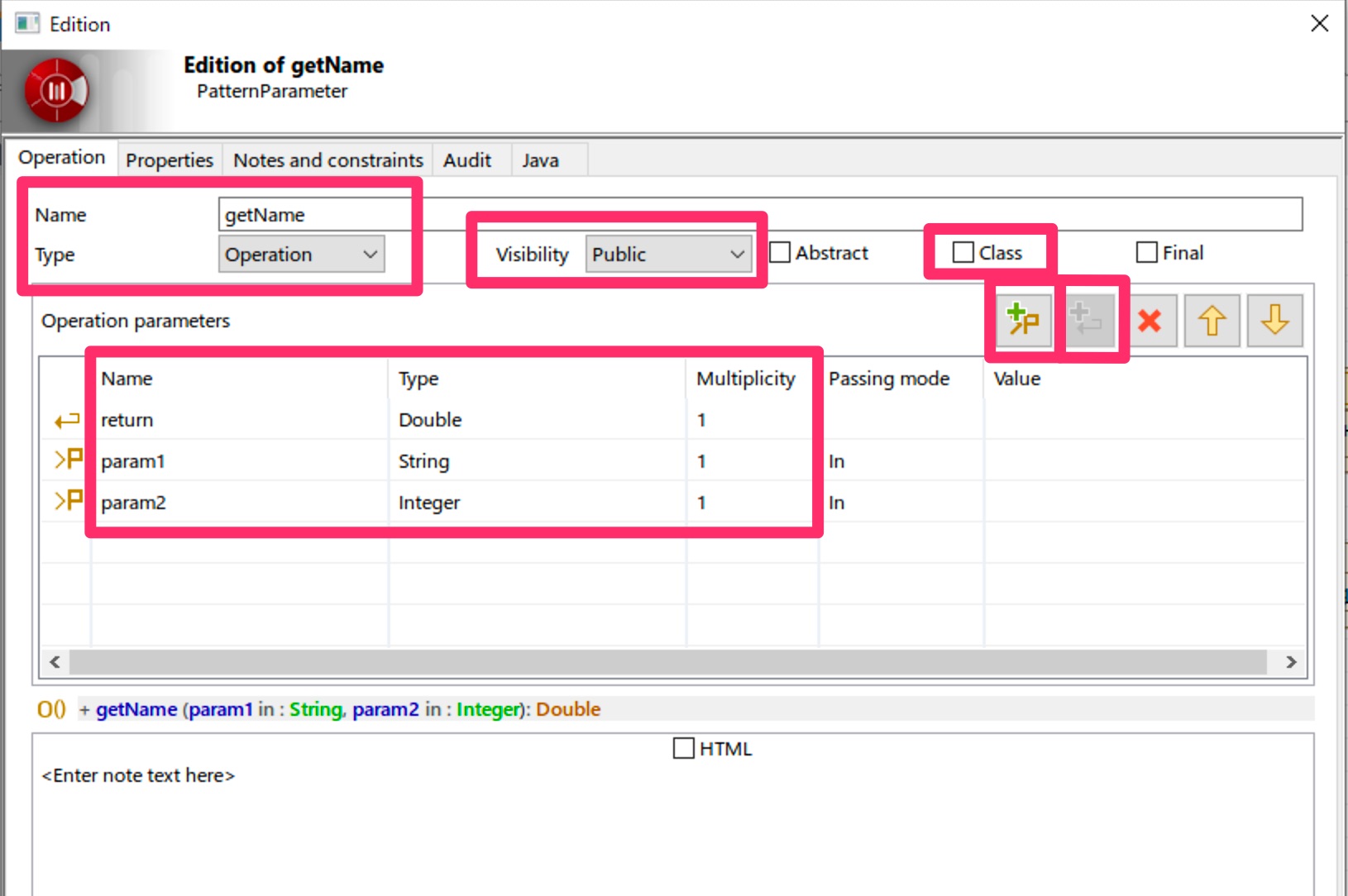
- name : メソッド名
- Type : メソッドタイプ(通常のメソッド:Operation、コンストラクタ: Constructor を選択)
- Visibility : 可視性(public, privateなど)
- Class : staticメソッドにしたい場合はチェックを入れる
- P+アイコン : 引数の追加
- name : 仮引数名
- Type : 仮引数の型
- Multiplicity : 配列の場合は
1..*を選択
- ←+アイコン : 戻り値の追加、詳細は引数と同じ
継承の指定
サブクラスからスーパークラスに向けて継承の矢印(白抜き矢印)を引くことにより、継承について記載ができる。
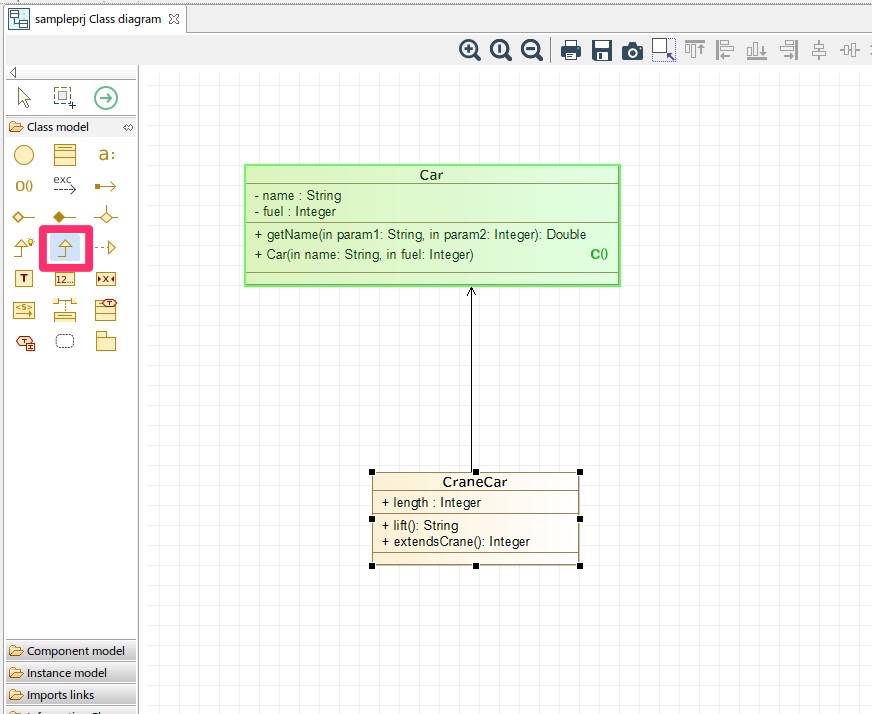
インターフェースの作成と設定
インターフェースアイコン(○)からクラス図に追加したのち、右クリック->[Create element]->[Operation]で、Abstractメソッドを追加することができる。
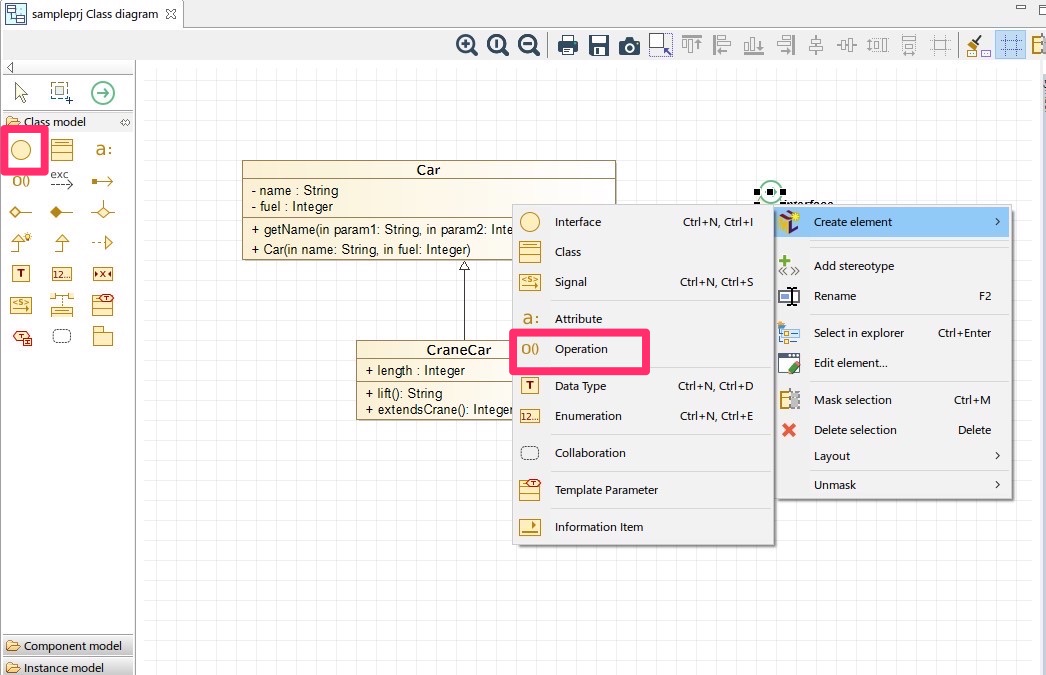
クラスと同様、追加したメソッドをダブルクリックしてメソッドの詳細を設定する。
Abstractへのチェックを追加する以外はクラスのメソッドと同様。
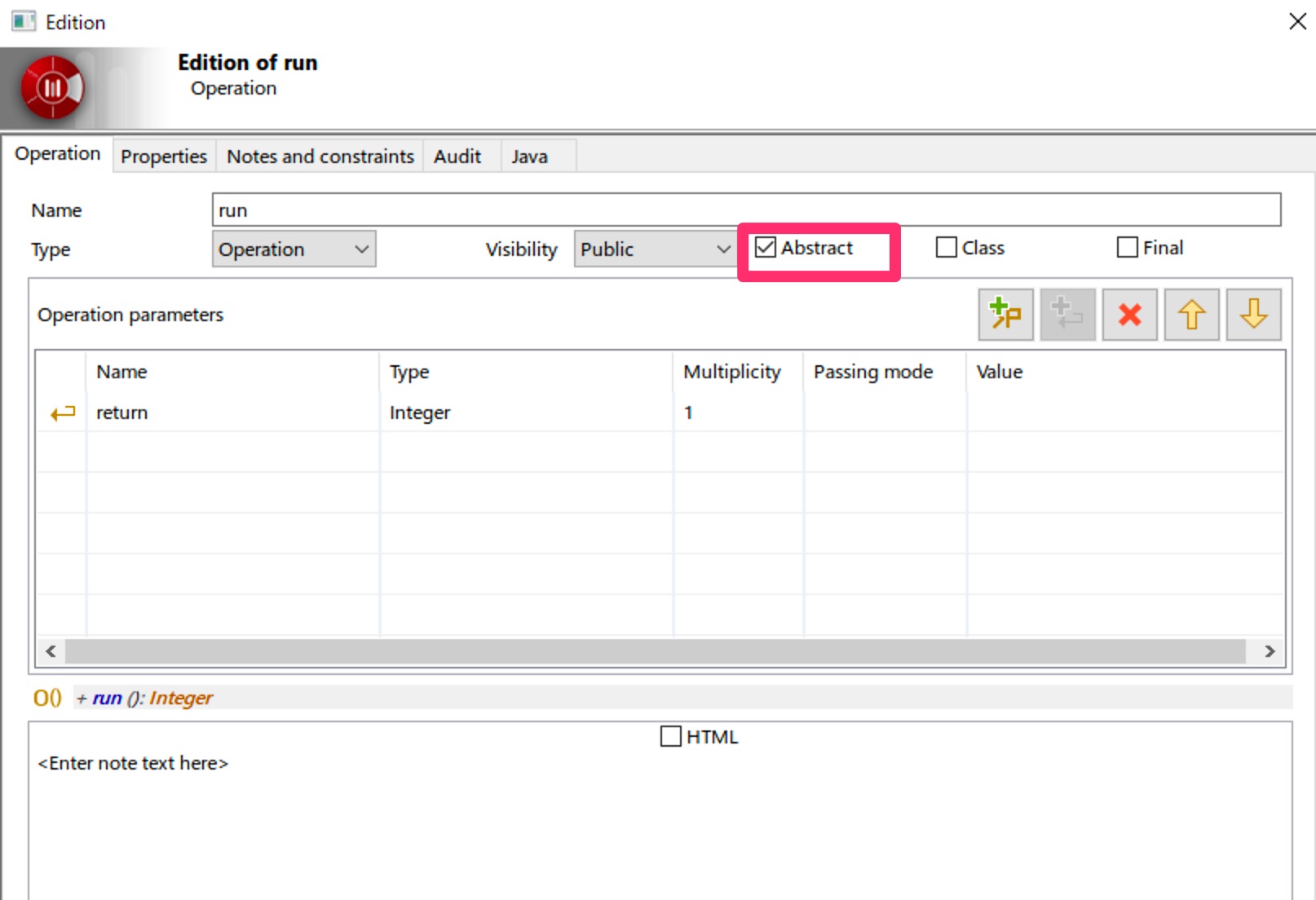
シーケンス図の作成
シーケンス図は、基本的にクラス図作成後に実施する。 プロジェクトのUMLアイコンからパッケージを選択し、「Create Diagram」を選択する。
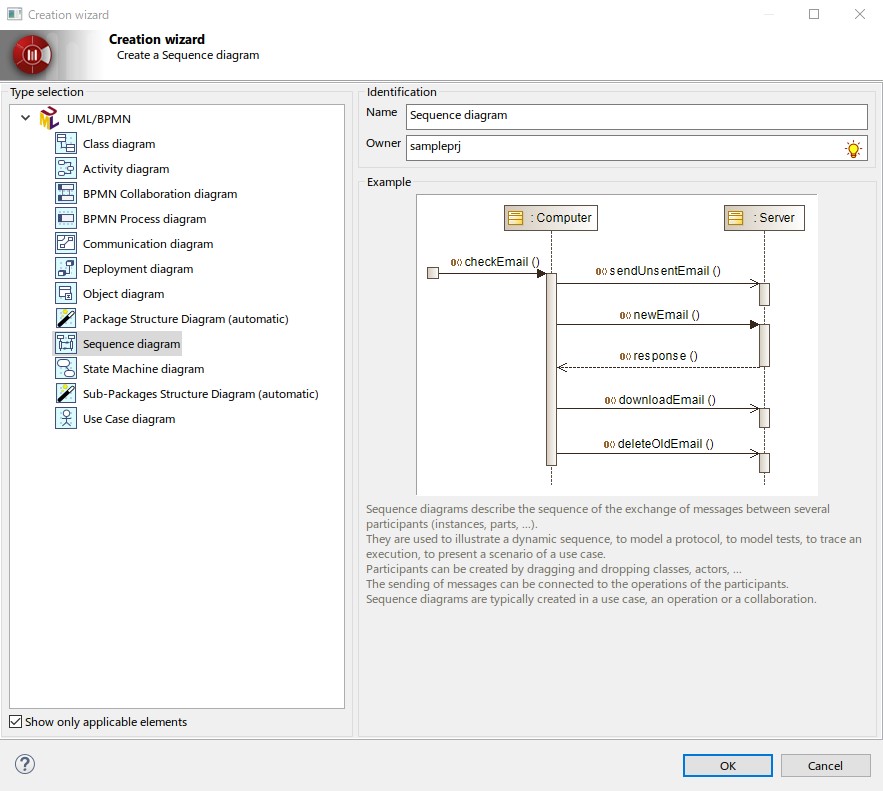
クラスを取得してライフラインを設定する。
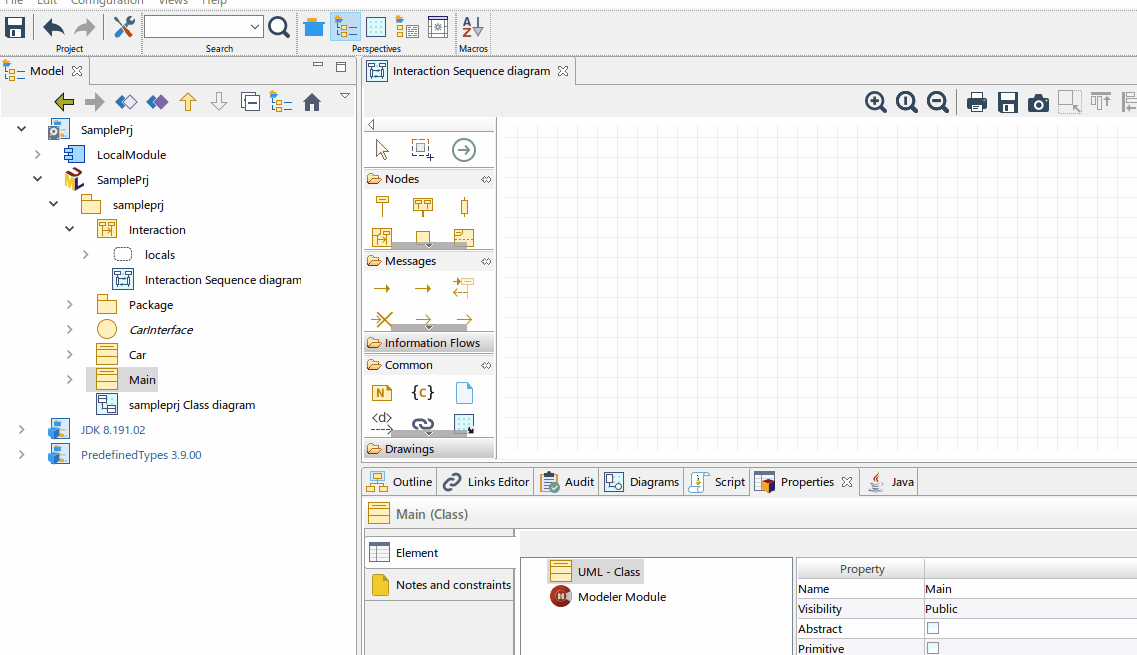
各メソッド毎に実行仕様(ExecutionSpecification)を設定し、createやメッセージの矢印を指定する。